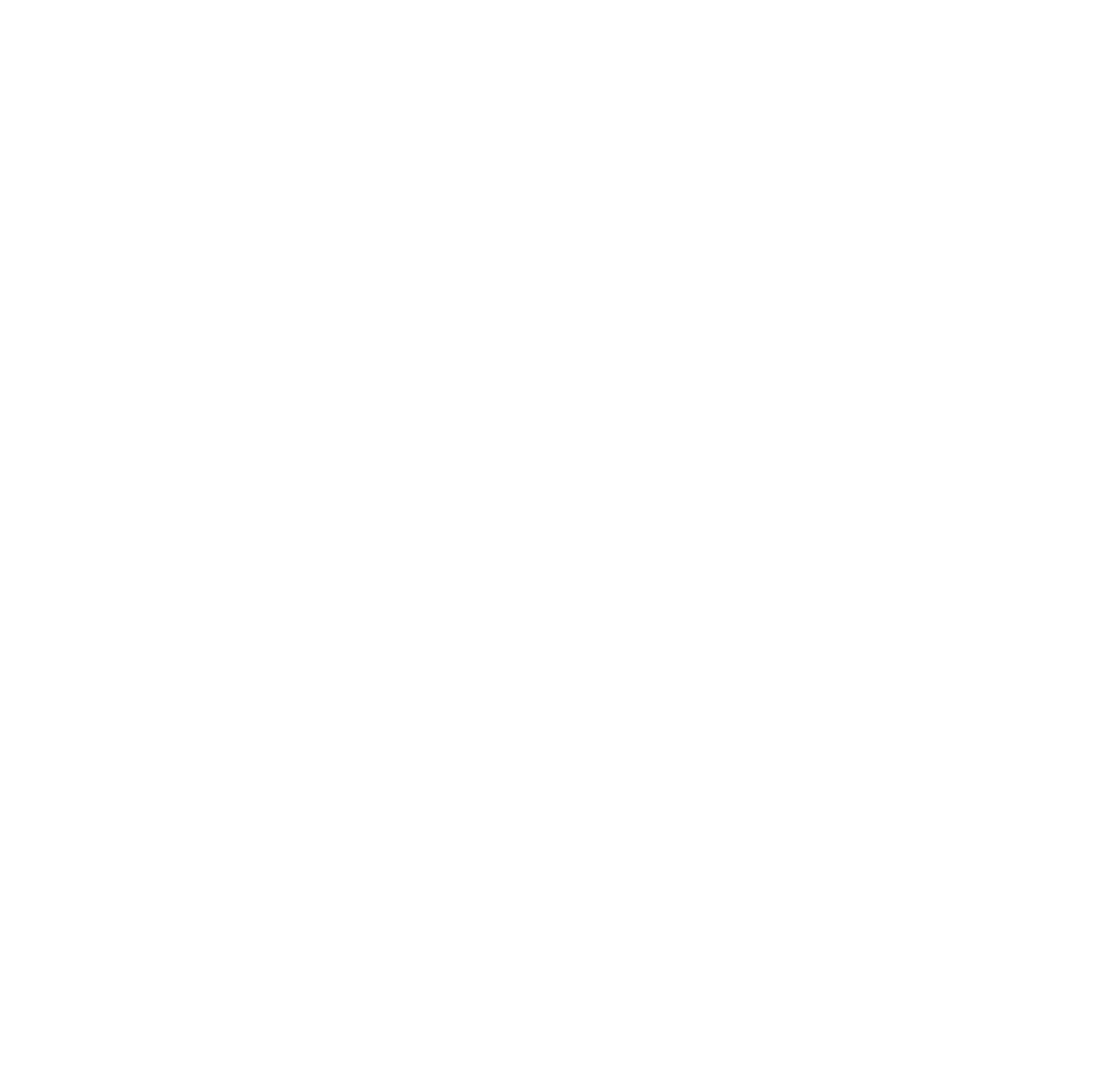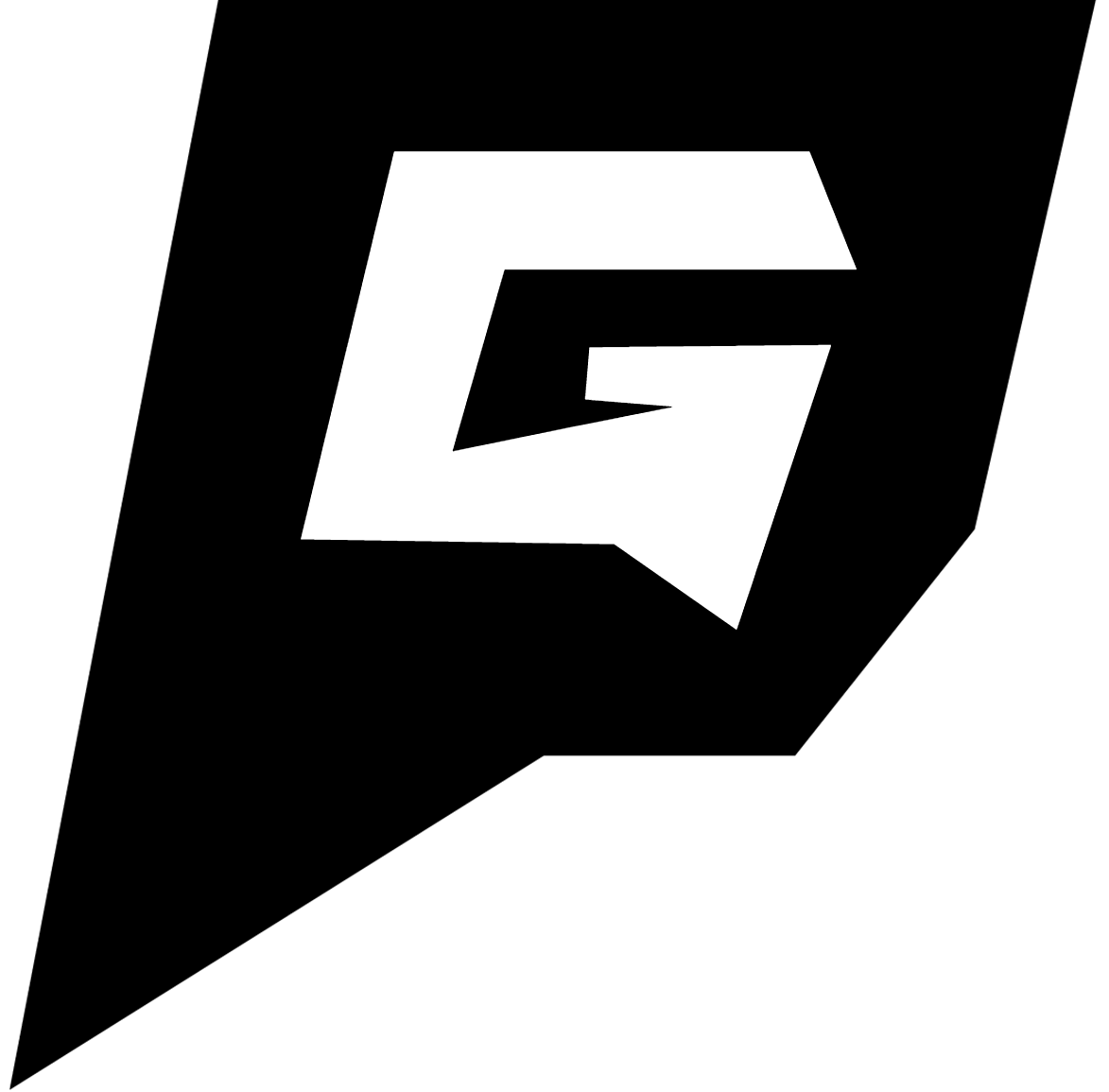How to Change Your BeamMP Server Map
Whether you’re looking to explore new terrains or just want a different environment for your players, this guide will walk you through the steps to change the server map on your BeamMP server using the Game Host Bros Panel. By following these instructions, you’ll be able to quickly switch to any of the stock maps that come with BeamMP or even set a custom map of your choice.
Using Default Maps
Section titled “Using Default Maps”Here is how you can use some of the default maps that come with BeamMP:
- Log in to the Game Host Bros Panel and select your BeamMP server.
- In the sidebar, go to
Startup Parameters. - Find the
Mapsetting and select the map you would like from the dropdown. - Restart your server.
Uploading Custom Maps
Section titled “Uploading Custom Maps”Custom maps are normally provided to you in a .zip format. To use custom maps on your BeamMP server, you’ll need to upload them via SFTP. For this example, we will be uploading a file called custom_map.zip to our server.
- Log in to the Game Host Bros Panel and select your BeamMP server.
- Access your server files using SFTP.
- Upload your
custom_map.zipto/Resources/Client/so players are able to download the map. - After uploading, go to
Startup Parametersin the Game Host Bros Panel. - Make sure
Default Mapis set any default map such asAutomation Test Track(Not Disable Start Map) - Look for
Custom Map Zip File Nameand enter the name of thecustom_map.zipyou just uploaded. - Restart your server to apply the changes.
It should now say in the server console Successfully loaded custom map from ZIP file.
This is how your files should look if everything is uploaded correctly:
DirectoryResources
DirectoryClient
- custom_map.zip
- skyline-r33-mod.zip
- …