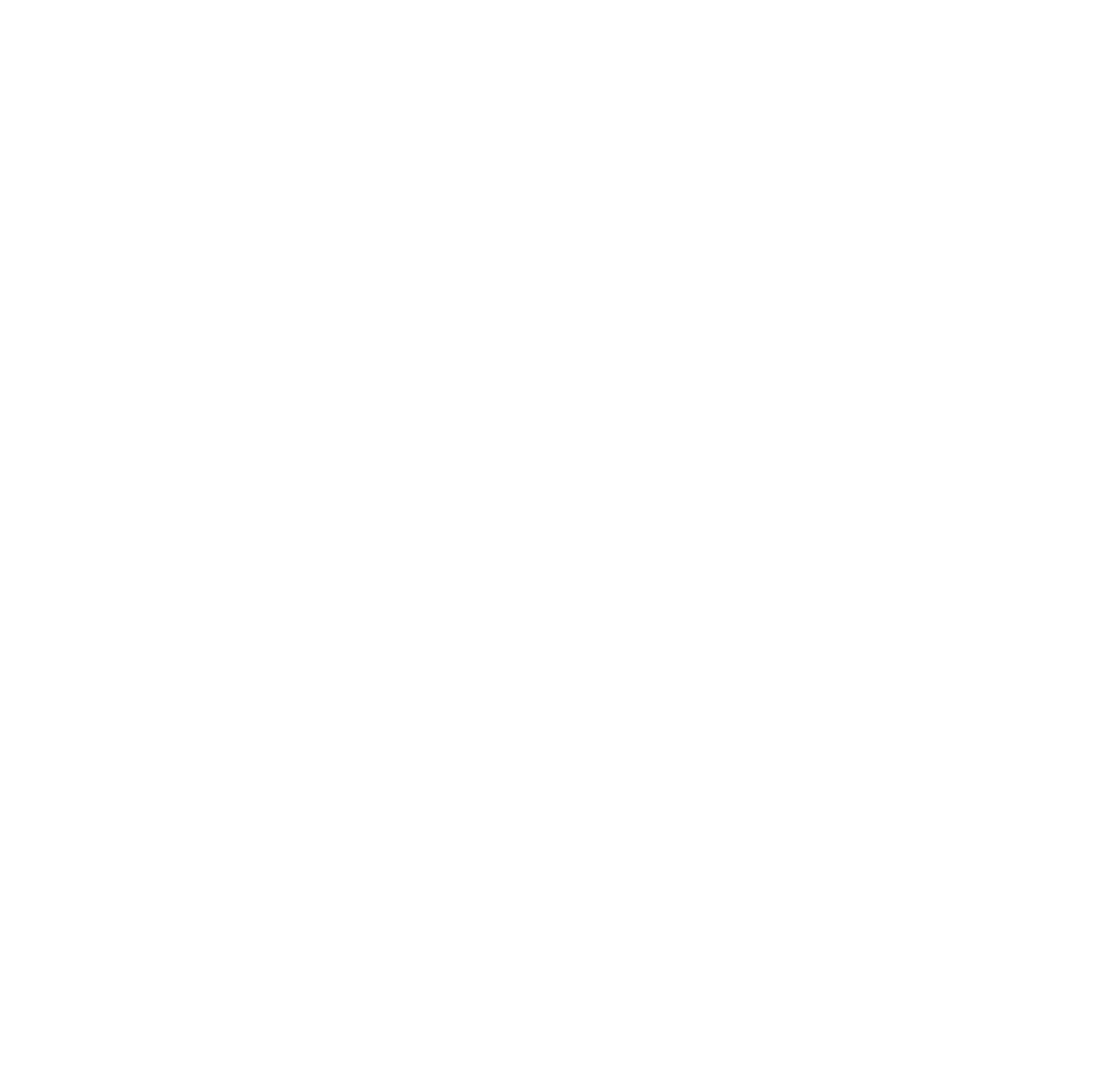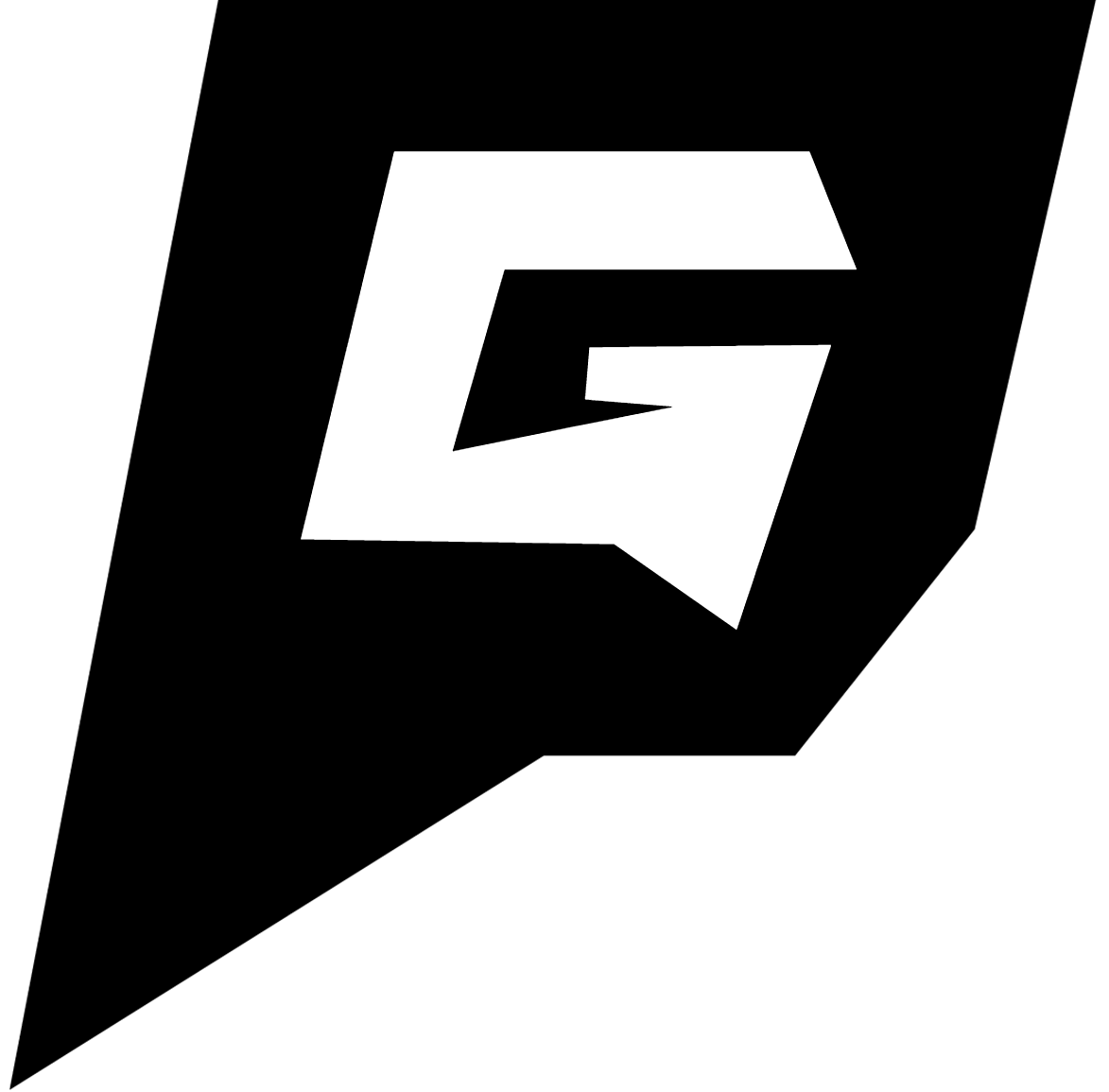How To Upload Your Palworld Save to Dedicated Server - Migration Guide
In this tutorial, we will guide you through the process of uploading an existing world and player save file to your Palworld server.
You may also refer to this guide on how to upload files to your game server.
Transfer From Another Palworld Server Provider
Section titled “Transfer From Another Palworld Server Provider”If you already have a Palworld server with another provider then this is how you migrate your existing save to Game Host Bros.
- On your previous existing server, navigate to
Pal/Saved/SaveGames/0/and backup the folder with random numbers and letters. - Login to the Game Host Bros Game Panel and stop your Palworld server.
- Go to
Management > File Manager - Navigate to
Pal/Saved/SaveGames/0/and delete the default save folder. - Using SFTP upload your existing save folder and copy the folder id/name.
- Navigate to
Pal/Saved/Config/WindowsServer/GameUserSettings.iniand look for the line that starts withDedicatedServerName=. - Replace the id/name with your existing folder name.
- Start your server.
Here’s how it should look when uploaded correctly.
DirectoryPal
DirectorySaved
DirectorySavegames
Directory0
Directory84B5E2264EC387DEDB43179D666031A1
- Level.sav
- LevelMeta.sav
DirectoryPlayers/
- …
- WorldOption.sav Delete me!
Transfer From A Palworld Steam Co-op Save
Section titled “Transfer From A Palworld Steam Co-op Save”If you’ve been hosting Palworld on your PC locally, then follow this guide. This is only for Steam users.
-
Press
Windows Key + Rand paste this.%LOCALAPPDATA%\Pal\Saved\SaveGames -
Login to the Game Host Bros Game Panel and
Stopyour Palworld server. -
Go to
Management > File Manager -
Navigate to
Pal/Saved/SaveGames/0/and delete the default save folder. -
Using SFTP upload your existing save folder and copy the folder id/name.
-
Navigate to
Pal/Saved/Config/WindowsServer/GameUserSettings.iniand look for the line that starts withDedicatedServerName= -
Replace the id/name with your existing folder name.
-
Start your server.
Here’s how it should look when uploaded correctly.
DirectoryPal
DirectorySaved
DirectorySaveGames
Directory0
Directory84B5E2264EC387DEDB43179D666031A1
- Level.sav
- LevelMeta.sav
DirectoryPlayers/
- …
- WorldOption.sav Delete me!
Transfer From A PC Game Pass Co-op Save
Section titled “Transfer From A PC Game Pass Co-op Save”Unlike Steam, migrating PC Game Pass Co-op saves will require additional steps and specific tools to convert your map data so all of your buildings can be loaded, here’s the easiest way to do it.
Required Tools
Install these tools before proceeding:
- Python (Before installing, CHECK the “Install Python.exe To Path” box.)
- Visual Studio Build Tools (Before installing, CHECK the “Desktop development with C++ ” box.)
- Git
- Palworld Save Tools
- After downloading and extracting Palworld Save Tools, open
menu.cmdormenu.pyin it’s extracted folder. - Enter
5convert Game Pass to Steam. - Select the save you wish to convert. If you have multiple saves and don’t know which to choose follow these steps.
- Find your converted save in the
GamePassSavefolder of Palworld Save Tools. - Using SFTP upload your converted save folder to
Pal/Saved/SaveGames/0/and copy the folder id/name. - Navigate to
Pal/Saved/Config/WindowsServer/GameUserSettings.iniand look for the line that starts withDedicatedServerName=. - Replace the id/name with your existing folder name.
- Start your server.
This is what your server files should now look like:
DirectoryPal
DirectorySaved
DirectorySaveGames
Directory0
Directory84B5E2264EC387DEDB43179D666031A1
- Level.sav
- LevelMeta.sav
DirectoryPlayers/
- …
- WorldOption.sav Delete me!
Solo/Co-op Host Character Transfers (Experimental)
Section titled “Solo/Co-op Host Character Transfers (Experimental)”After uploading an existing save to your server from either Steam or PC Game Pass, do the following if you want to transfer your host character data to your newly created server character.
Preparing The Transfer
Section titled “Preparing The Transfer”- Connect to your Palworld server and create a new character.
- Wait for your server to save (4 Minutes by default).
- Alternatively type
saveinto your server console underSystem > Consoleof the Game Host Bros Game Panel.
- Alternatively type
- After saving,
Stopyour server. - Using SFTP download your
Level.savfile andPlayersfolder, found inPal/Saved/SaveGames/0/YourSaveFile.
DirectoryPal
DirectorySaved
DirectorySaveGames
Directory0
Directory84B5E2264EC387DEDB43179D666031A1
- Level.sav Download me!
- LevelMeta.sav
DirectoryPlayers/ Download me!
- …
Transferring Your Host Character
Section titled “Transferring Your Host Character”Required Tools
Install these tools before proceeding:
- Python (Before installing, CHECK the “Install Python.exe To Path” box.)
- Visual Studio Build Tools (Before installing, CHECK the “Desktop development with C++ ” box.
- Git
- Palworld Save Tools
After following the steps above, here’s how to use Palworld Save Tools to transfer your co-op host character to your new character.
Ensure your server is stopped before proceeding.
- Open the extracted Palworld Save Tools folder and delete the contents of the
PalworldSavefolder. - Move your downloaded
Level.savfile andPlayersfolder intoPalworldSave. - Open
menu.cmdormenu.py. - Enter
12Character Transfer. - Select your source level file
Level.savfrom thePalworldSavefolder. - In the top field, select the host character with an ID of
00000001.sav. - In the bottom field, select your newly created character to transfer the data to and click Start Transfer.
- Optionally enable Keep old Guild ID after transfer.
- Using SFTP upload
PlayersandLevel.savto your server again, replacing any existing files. - Start your server.
DirectoryPal
DirectorySaved
DirectorySaveGames
Directory0
Directory84B5E2264EC387DEDB43179D666031A1
- Level.sav Post Transfer Version!
- LevelMeta.sav
DirectoryPlayers/ Post Transfer Version!
- …
Troubleshooting
Section titled “Troubleshooting”Here are some common issues you may encounter, and how to resolve them.
No Map Data
Section titled “No Map Data”Not having map data means the steps relating to GameUserSettings.ini were overlooked, or this data has been deleted from your local game client, the steps for GameUserSettings.ini are the following:
- Login to the Game Host Bros Game Panel and
Stopyour Palworld server. - Go to
Management > File Manager. - Copy the name of your existing save folder uploaded to
Pal/Saved/SaveGames/0/, for example84B5E2264EC387DEDB43179D666031A1. - Navigate to
Pal/Saved/Config/WindowsServer/GameUserSettings.iniand look for the line that starts withDedicatedServerName=. - Replace the id/name with your existing folder name.
- Start your server.
Locating Your PC Game Pass Save (Optional)
Section titled “Locating Your PC Game Pass Save (Optional)”This is optional, follow these steps if you have multiple saves and don’t know which save file to convert using Palworld Save Tools.
-
Load into your world in Palworld.
-
Save and exit Palworld.
-
Press
Windows Key + Rand paste this.%LOCALAPPDATA%\Packages\PocketpairInc.Palworld_ad4psfrxyesvt\SystemAppData\wgs\ -
Open the folder with the random numbers, there you’ll see even more folders with random names.
-
Sort by date modified. The most recently modified folder is the correct save file name to convert.