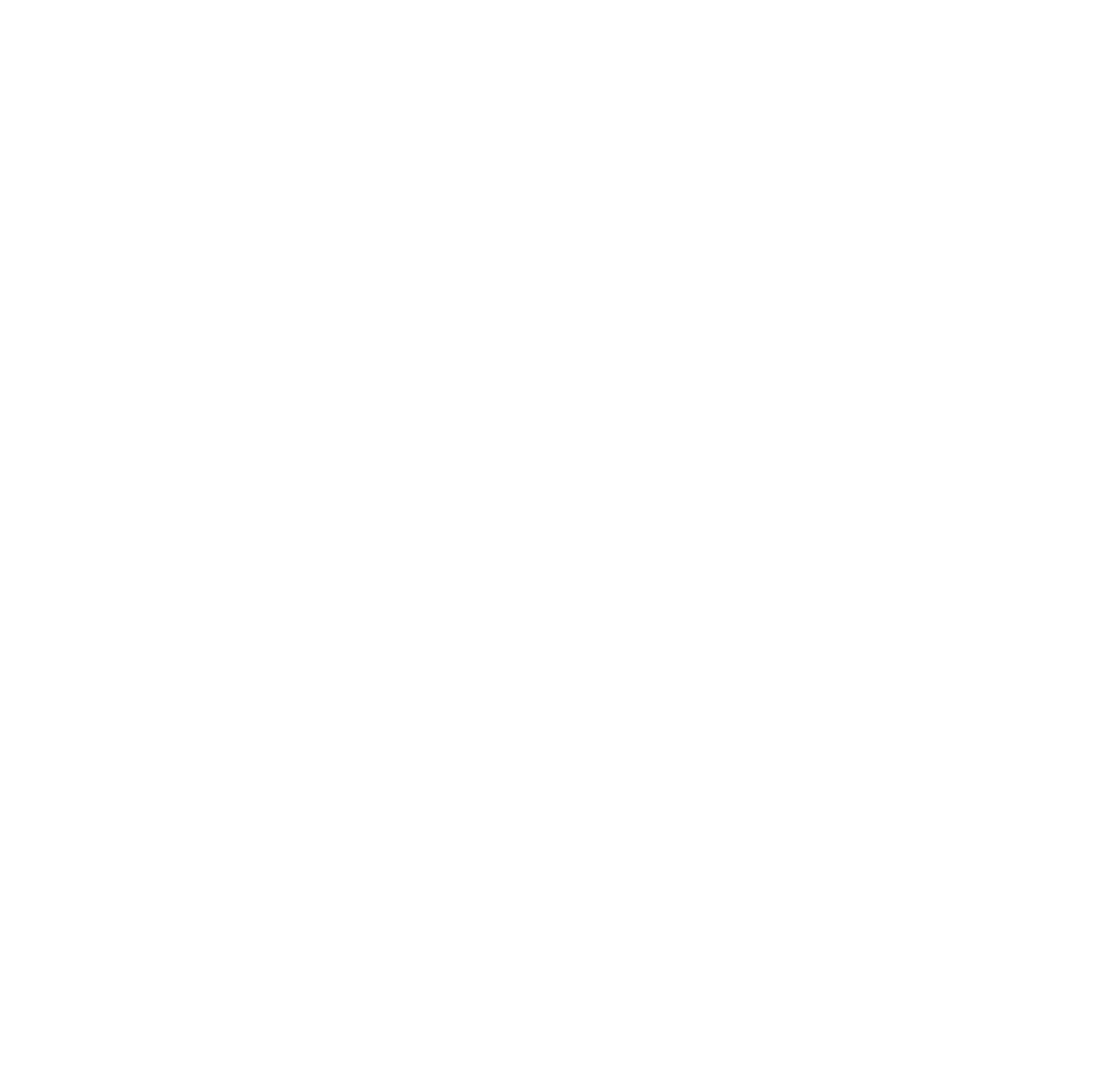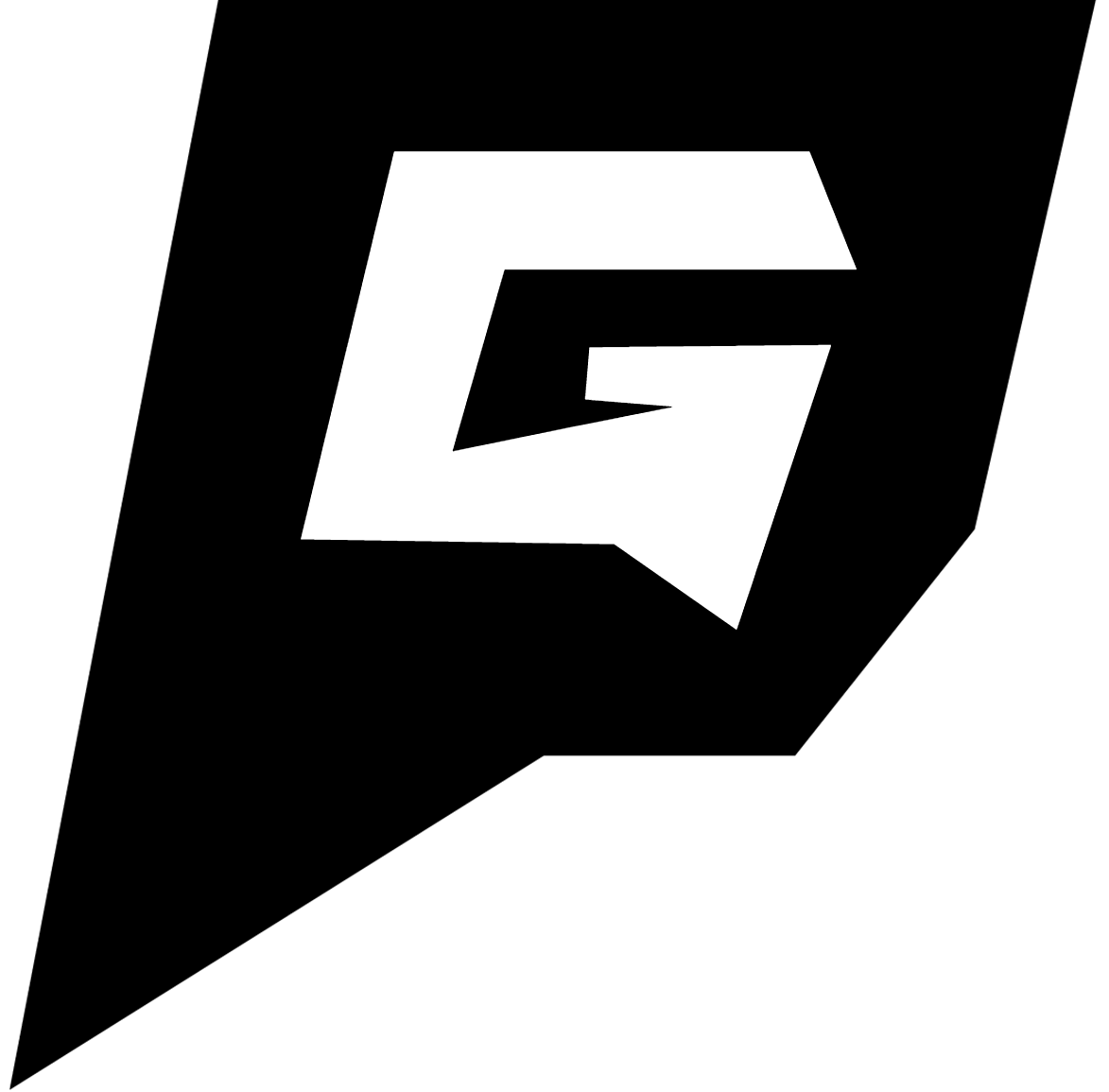How to Install Modpacks on Your Minecraft Java Edition Server
This is what you do if you need to install a modpack to your Minecraft server. We recommend installing modpacks to a fresh Minecraft server to avoid possible conflicts.
To connect to modded servers, we recommend using the CurseForge App to install modpacks to your local Minecraft client.
Installing Modpacks
Section titled “Installing Modpacks”- Log in to the Game Host Bros panel and select your Minecraft server.
- Go to
Tools > Modpack Manager. - Select the modpack and version you want.
- Enable
Formatand clickInstall. - Start your server.
Manually Installing Modpacks to Your Server
Section titled “Manually Installing Modpacks to Your Server”We recommend using CurseForge to find and install modpacks to your server and game client. Modpacks on CurseForge normally have a separate download for servers. This guide is suitable for most cases.
- Login to the Game Host Bros Panel.
- In the sidebar, go to
Configuration > Server Actions > Install Different Edition. - Select the compatible version and edition of your modpack and click
Format. - Use SFTP and upload the Modpack.zip to your server’s home directory.
- Once uploaded, in
File Manager, click the three dots toDecompressyour Modpack.zip.- Uploading a .zip is preferred as it’s faster, but you can also upload everything uncompressed if you’re having trouble. Normally, you’ll only need the mods and configs folders uploaded.
- For most Forge versions and modpacks, after uploading and decompressing, your server should now look something like this:
DirectoryFile-Manager
- mc-wrapper.jar
- libraries
- mods
- configs
- ..
- Start your server.
Troubleshooting
Section titled “Troubleshooting”Here are the most common issues you may run into when installing mods to your Minecraft server. We recommended following these in order.
Immediate Crashing
Section titled “Immediate Crashing”This may be because the server is using an incompatible java version. Try these steps to troubleshoot it:
- Double-check that the server .jar file is set correctly in
Startup Parameters. - In
Startup Parameters, change the Java version and restart your server. You may need to try this a couple of times.Automaticworks for 99% of cases. - Make sure the upload was successful, files larger than 1GB need to be uploaded using SFTP.
Version Compatibility
Section titled “Version Compatibility”Some modpacks won’t have a premade server download and will need additional configuration. This will be something you will have to look out for. The easiest way to solve this is by doing the following:
- Check the modpack’s compatible mod loader and version on its download page.
- Make sure your Minecraft server has the correct game version installed if the Modpack didn’t include a .jar file.
As a tip, mod loaders such as Forge and NeoForge are different. While they may have similar names, they are NOT cross-compatible.
Generating World Crashing
Section titled “Generating World Crashing”Larger modpacks WILL require more resources. If your server is crashing when trying to generate the world, here’s how to check if you have enough resources to run the modpack:
- Check
System > Audit Logsor watch your resources to check. If this is the issue, you will need to upgrade your server.
Connection Refused
Section titled “Connection Refused”If you’ve just manually installed a modpack and can’t connect to your server, and your error message is just “connection refused” with no information, try the following:
- Restart your server.
- Make sure you’ve installed the modpack to your own game client.
- Ensure you’re connecting with the correct IP address.
If you’re still unable to connect, please contact a bro on Discord.
Mismatched Mods
Section titled “Mismatched Mods”Mods in modpacks will also need to be installed locally to your game client. When trying to connect to your server, if you have any problems such as mismatched mods, try these steps:
- Download the missing mods.
- Delete them from your game and server files then try again.
These are the most common troubleshooting methods. If you’re still unable to get connected or if you get stuck at any time, you can reach out to a bro on Discord.