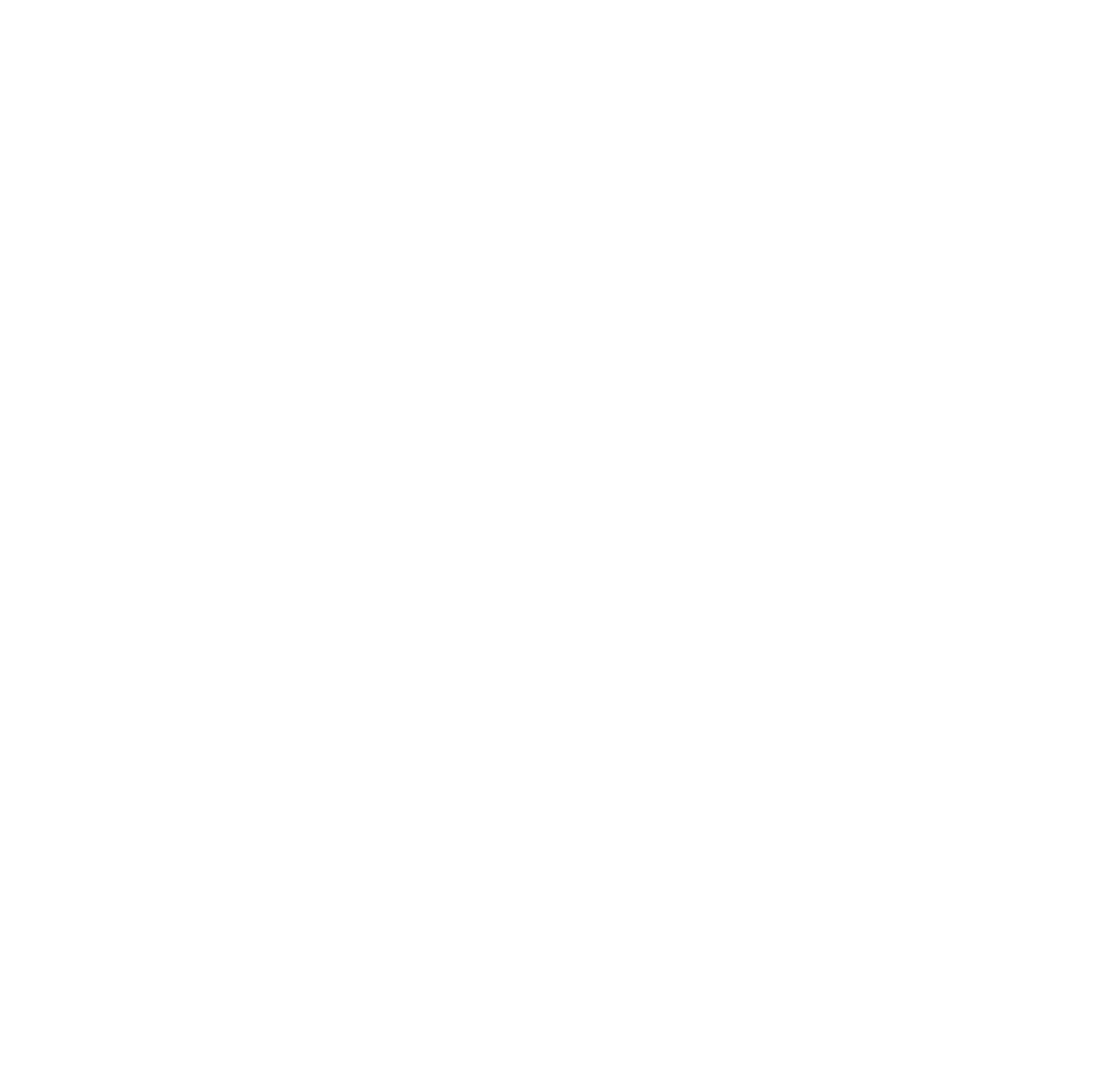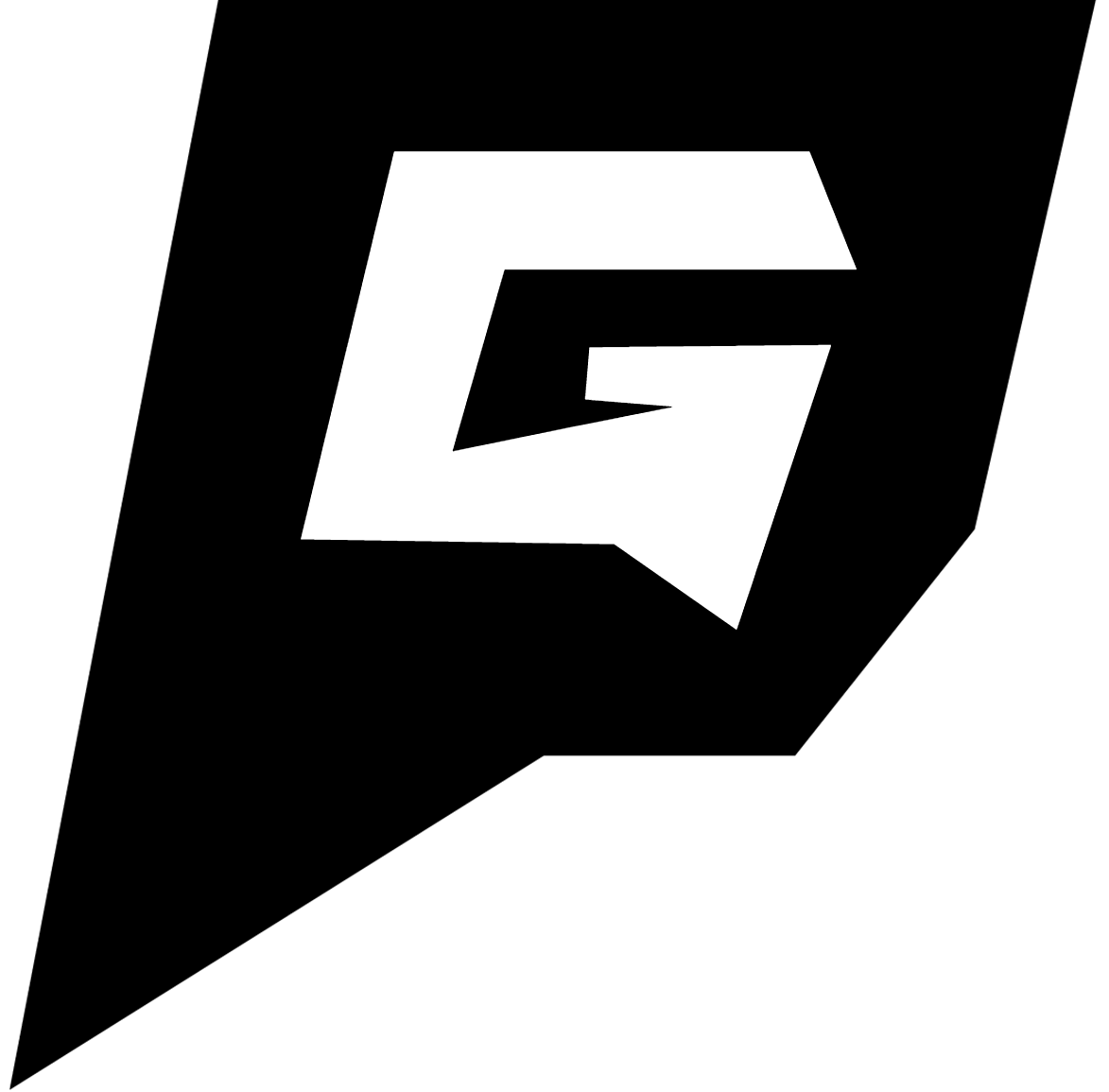How to Configure Your Palworld Server
Here’s how you can locate and edit the config file for your Palworld server. By default, we create this configuration file for you.
How to Change Settings on Palworld
Section titled “How to Change Settings on Palworld”- Access the Game Host Bros panel and select your Palworld server.
- In the sidebar, click on
Startup Parameters. - Change the settings you want.
- Navigate to the
Consoletab in the sidebar, and click theRestartbutton to apply the changes.
Palworld Settings List
Section titled “Palworld Settings List”Here is a list of all the settings inside of your PalWorldSettings.ini file, as well as what they do.
| Setting Name | Description |
|---|---|
| AdminPassword | Password used to obtain administrative privileges on the server. Default: "" |
| [Legacy Setting] AllowConnectPlatform | Specify which platforms are allowed to connect. Steam, Xbox, or Mac? Replaced by CrossplayPlatforms. Default: Steam |
| AutoResetGuildTimeNoOnlinePlayers | How quickly an inactive Guild will be disbanded. Default: 72.000000 |
| BaseCampMaxNumInGuild | Max BaseCamp count per guild. (Vanilla MAX 10). Larger value will increase system load. Default: 4 |
| BaseCampWorkerMaxNum | Max pals per basecamp (Vanilla MAX 50). Larger value will increase system load. Default: 15 |
| bActiveUNKO | TBD. Default: False |
| bAllowGlobalPalboxExport | If set to True, saving to the global palbox is possible. Default: True |
| bAllowGlobalPalboxImport | If set to True, importing from the global palbox is possible. Default: False |
| bAutoResetGuildNoOnlinePlayers | Enable disbanding Guilds when none of the member players have been online (based on duration specified by AutoResetGuildTimeNoOnlinePlayers). Default: False |
| bBuildAreaLimit | Prohibits building near structures such as fast travel. Default: False |
| bCanPickupOtherGuildDeathPenaltyDrop | Allow players to pick up items dropped on death by players from Guilds other than their own. Default: False |
| bCharacterRecreateInHardcore | Toggles whether players can create a new character after a hardcore death. Default: False |
| bEnableAimAssistKeyboard | Enables keyboard aim assist. Default: False |
| bEnableAimAssistPad | Enables aim pad aim assist. Default: True |
| bEnableDefenseOtherGuildPlayer | Enables or disables the defense of other guild players. Default: False |
| bEnableFastTravel | Enables fast travel. Default: True |
| bEnableFriendlyFire | Enables friendly fire. Default: False |
| bEnableInvaderEnemy | Enables invaders. Default: True |
| bEnableNonLoginPenalty | Enables penalties for players who don’t login over a period of time. Default: True |
| bEnablePlayerToPlayerDamage | Enables player to player damage. Default: False |
| bExistPlayerAfterLogout | Enables if player characters remain in-game after logging out. Default: False |
| bHardcore | Enable Hardcore. Cannot respawn upon death. Default: False |
| bInvisibleOtherGuildBaseCampAreaFX | Blue parameter circle is invisible to you if you are looking from another guild. Default: False |
| bIsRandomizerPalLevelRandom | If the parameter has been set to true, Wild pals level is fully randomized. set to false, Randomized within a level optimized with the area. Default: False |
| bIsPvP | Enables PvP. Default: False |
| bIsStartLocationSelectByMap | Sets if the start location can be chosen by using the map. Default: True |
| bIsUseBackupSaveData | Enable world backup. Disk load will increase when enabled. Default: True |
| bPalLost | Permanently lose your pals upon death. Default: False |
| bShowPlayerList | Enable player list when the press ESC key. Default: False |
| bUseAuth | Toggles server player authentication - not recommended to change. Default: True |
| BuildObjectDamageRate | Damage to Structure Multiplier. Default: 1.000000 |
| BuildObjectDeteriorationDamageRate | Structure Deterioration Rate. Default: 1.000000 |
| ChatPostLimitPerMinute | Number of chats that can be posted per minute. Default: 10 |
| CollectionDropRate | Gatherable Items Multiplier. Default: 1.000000 |
| CollectionObjectHpRate | Gatherable Objects Health Multiplier. Default: 1.000000 |
| CollectionObjectRespawnSpeedRate | Gatherable Objects Respawn Interval. Default: 1.000000 |
| CoopPlayerMaxNum | Sets the maximum player count for a Cooperative game (Currently doesn’t seem to do anything, but is included in the default configuration file). Default: 4 |
| CrossplayPlatforms | Platforms allowed to connect. Default: (Steam,Xbox,PS5,Mac) |
| DayTimeSpeedRate | Day time speed. Default: 1.000000 |
| DeathPenalty | Death Penalty: None (No drops), Item (Drop all items except equipment), ItemAndEquipment (Drop all items), All (Drop all items and all pals on team). Default: All |
| DropItemAliveMaxHours | How long dropped items stay before they disappear. Default: 1.000000 |
| DropItemMaxNum | Max amount of items that can be dropped. Default: 3000 |
| DropItemMaxNum_UNKO | TBD. Default: 100 |
| EnablePredatorBossPal | Enables or disables the presence of predator Pals in the game. Default: True |
| EnemyDropItemRate | Dropped Items Multiplier. Default: 1.000000 |
| EquipmentDurabilityDamageRate | Equipment Durability Loss Multiplier. Default: 1.000000 |
| ExpRate | EXP rate. Default: 1.000000 |
| GuildPlayerMaxNum | Max Player Number of Guilds. Default: 20 |
| ItemContainerForceMarkDirtyInterval | Interval for force sync when open the container. (sec). Default: 1.000000 |
| ItemCorruptionMultiplier | Item decay speed. Default: 1.000000 |
| ItemWeightRate | Item weight ratio. Default: 1.000000 |
| LogFormatType | Log format: Text or Json. Default: Text |
| MaxBuildingLimitNum | Building num limit per player (0 = unlimited). Default: 0 |
| NightTimeSpeedRate | Night time speed. Default: 1.000000 |
| PalAutoHPRegeneRate | Pal Auto Health Regeneration Rate. Default: 1.000000 |
| PalAutoHpRegeneRateInSleep | Pal Sleep Health Regeneration Rate (Health Regeneration Rate in Palbox). Default: 1.000000 |
| PalCaptureRate | Pal capture rate. Default: 1.000000 |
| PalDamageRateAttack | Damage from Pals Multiplier. Default: 1.000000 |
| PalDamageRateDefense | Damage to Pals Multiplier. Default: 1.000000 |
| PalEggDefaultHatchingTime | Time (h) to incubate Massive Egg. Note: Other eggs also require time to incubate. Default: 72.000000 |
| PalSpawnNumRate | Pal Appearance Rate. Note: Affects game performance. Default: 1.000000 |
| PalStaminaDecreaceRate | Pal Stamina Reduction Rate. Default: 1.000000 |
| PalStomachDecreaceRate | Pal Hunger Depletion Rate. Default: 1.000000 |
| PlayerAutoHPRegeneRate | Player Auto Health Regeneration Rate. Default: 1.000000 |
| PlayerAutoHpRegeneRateInSleep | Player Sleep Health Regeneration Rate. Default: 1.000000 |
| PlayerDamageRateAttack | Damage from Player Multiplier. Default: 1.000000 |
| PlayerDamageRateDefense | Damage to Player Multiplier. Default: 1.000000 |
| PlayerStaminaDecreaceRate | Player Stamina Reduction Rate. Default: 1.000000 |
| PlayerStomachDecreaceRate | Player Hunger Depletion Rate. Default: 1.000000 |
| PublicIP | Explicitly specify an external public IP in the community server settings. Default: "" |
| PublicPort | Explicitly specify the external public port in the community server configuration. (This setting does not change the server’s listen port.) Default: 8211 |
| RCONEnabled | Enable RCON. Default: False |
| RCONPort | Port Number for RCON. Default: 25575 |
| Region | Sets server region (Seems to just be for display purposes). Default: "" |
| RESTAPIEnabled | Enable REST API. Default: False |
| RESTAPIPort | Listen port for REST API. Default: 8212 |
| ServerDescription | Server description. Default: "" |
| ServerName | Server name. Default: “Default Palworld Server” |
| ServerPassword | Password required for server login. Default: "" |
| ServerPlayerMaxNum | Maximum number of players that can join the server. Default: 32 |
| ServerReplicatePawnCullDistance | Pal sync distance from player (cm). Min 5000 ~ Max 15000. Default: 15000.000000 |
| SupplyDropSpan | Interval for supply drop (minutes). Default: 180 |
| WorkSpeedRate | Work speed rate modifier. Default: 1.000000 |
Importing WorldOptions.sav Settings
Section titled “Importing WorldOptions.sav Settings”- Click here to generate or import a
WorldOption.savfile. - Log in to the Game Host Bros panel and stop your server.
- Go to
Startup Parameters, underAdvancedenableEnable WorldOption.sav. - Go to
File Manager, and navigate toPal/Saved/SaveGames/0/YOURSAVEFILE. - Upload your WorldOption.sav file.
- Start your server.