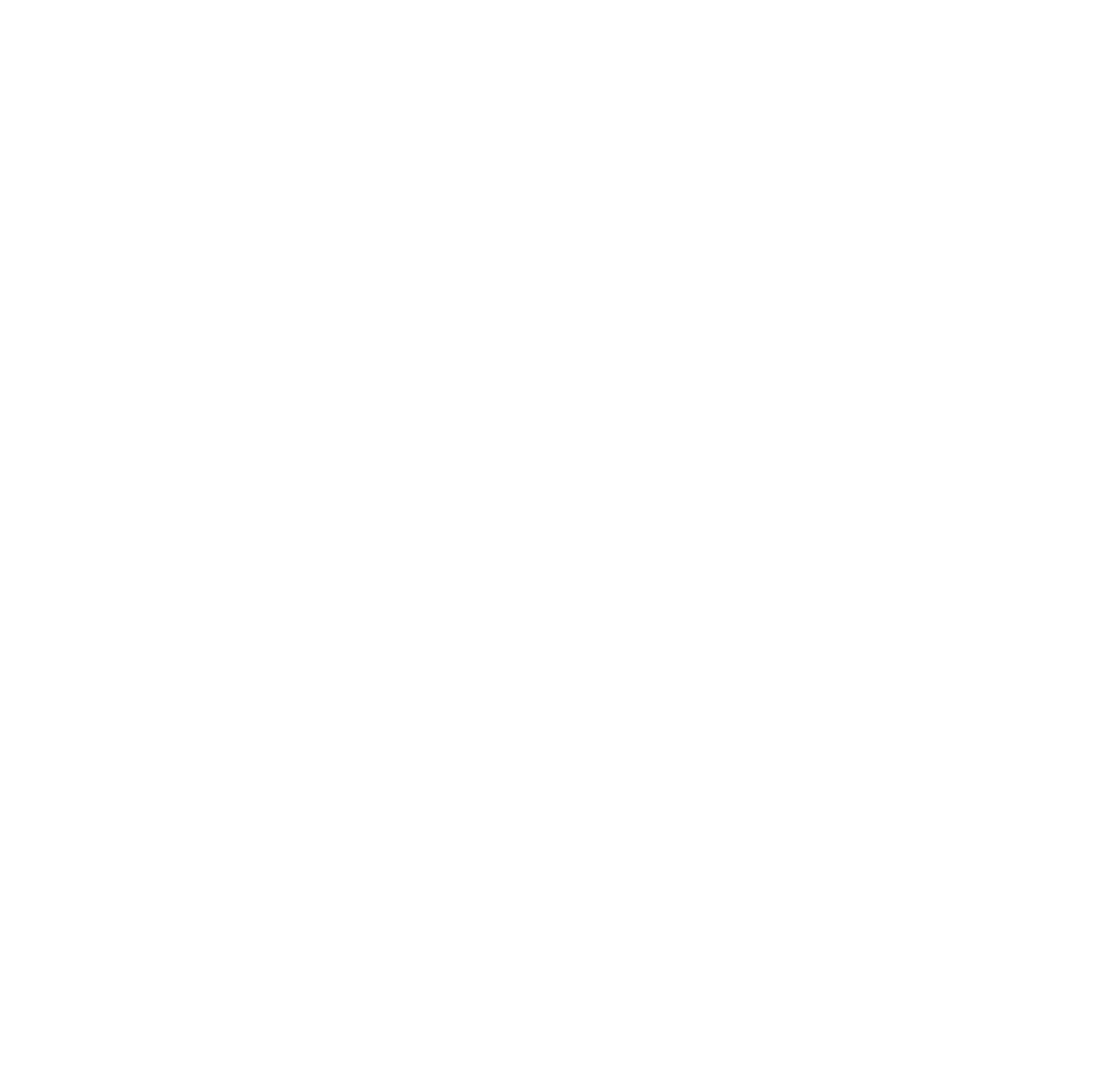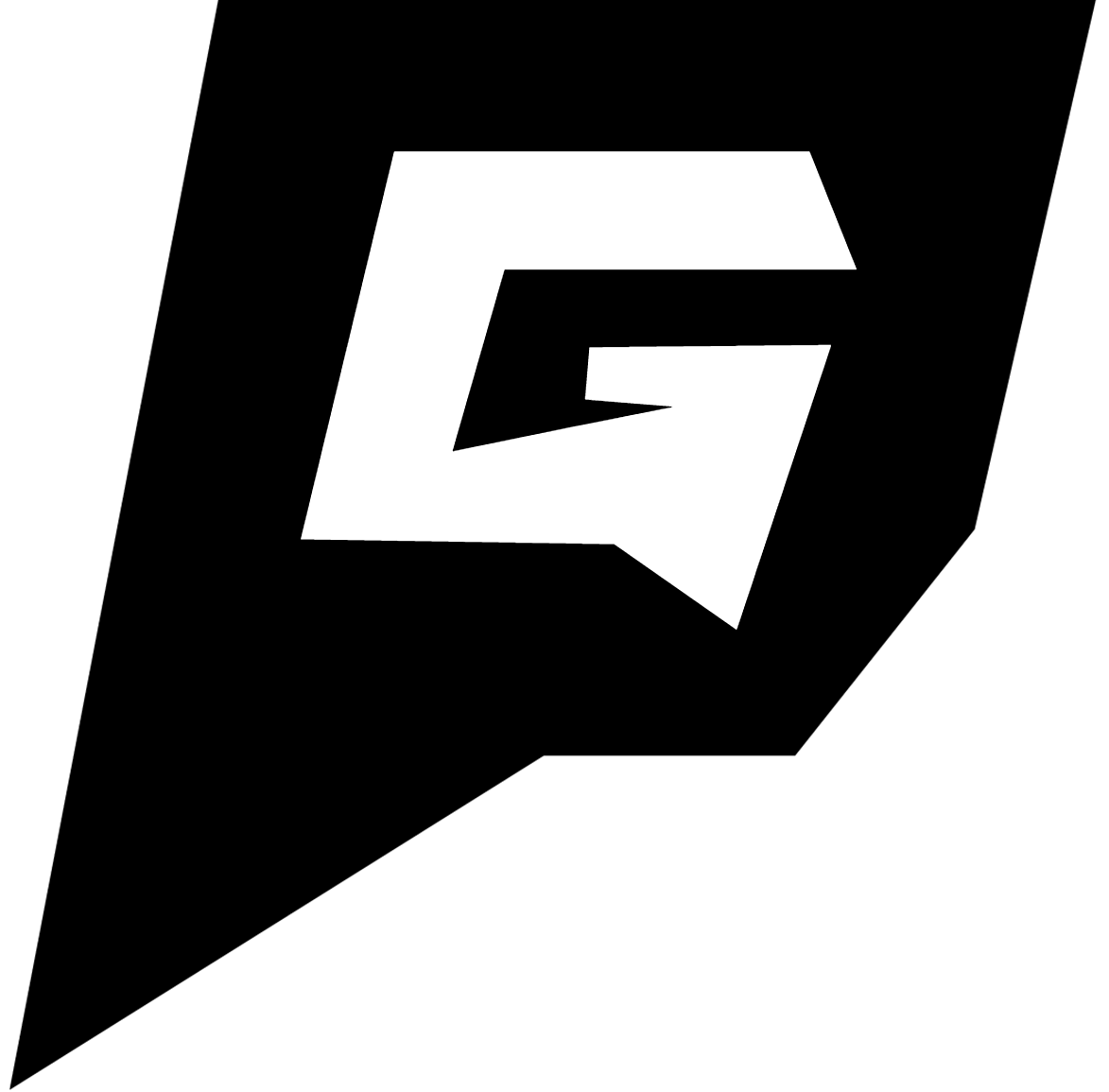How To Enable Voice Chat For Your V Rising Server
In this guide you will learn how to enable voice chat on your V Rising server. This comes in multiple parts, as you need to create files as well as set up a Unity Gaming Services Account.
Getting your Vivox credentials
Section titled “Getting your Vivox credentials”- Visit Unity Gaming Services and create a new account.
- From the Dashboard, click
Projectsand create a project. - After creating a project, click
Products. - Search for
Vivox Voice and Text Chatthen click Launch. - Click
Overviewand thenNextto go through the setup process. - In the left-hand side bar of the Vivox Voice and Text Chat product click
Credentials.
Creating ServerVoipSettings.json
Section titled “Creating ServerVoipSettings.json”- Access the Game Host Bros Panel and
Stopyour V Rising server. - Go to
File Manager. - Navigate to
save-data/Settings. - Create a blank file called
ServerVoipSettings.jsonand add the section below. - Edit your
ServerVoipSettings.jsonfile with the credentials provided.- VOIPIssuer = Token Issuer
- VOIPSecret = Token Key
- VOIPVivoxDomain = Domain
- VOIPAPIEndpoint = Server
- The rest of the settings can remain blank and default.
- Restart your server.
{ "VOIPEnabled": true, "VOIPIssuer": "", "VOIPSecret": "", "VOIPAppUserId": "", "VOIPAppUserPwd": "", "VOIPVivoxDomain": "", "VOIPAPIEndpoint": "", "VOIPConversationalDistance": 14, "VOIPAudibleDistance": 40, "VOIPFadeIntensity": 2.0}Enable Voice In Your V Rising Settings
Section titled “Enable Voice In Your V Rising Settings”- Open V Rising.
- Navigate to
Options > Sound. - Make sure
Use Voice Chatis enabled.
If you get stuck at any time, just reach out to a bro on Discord or just use Discord for your voice chat.