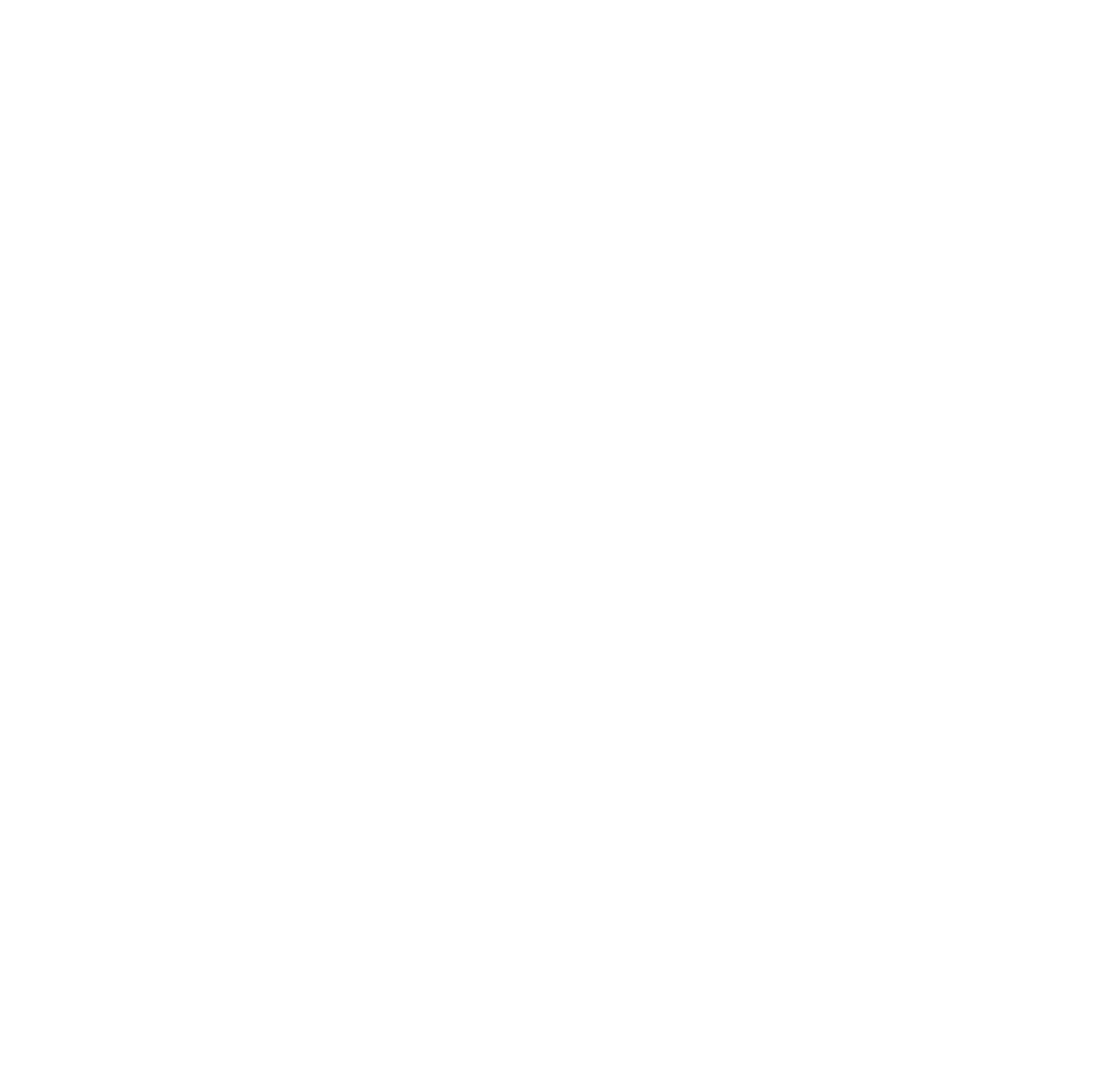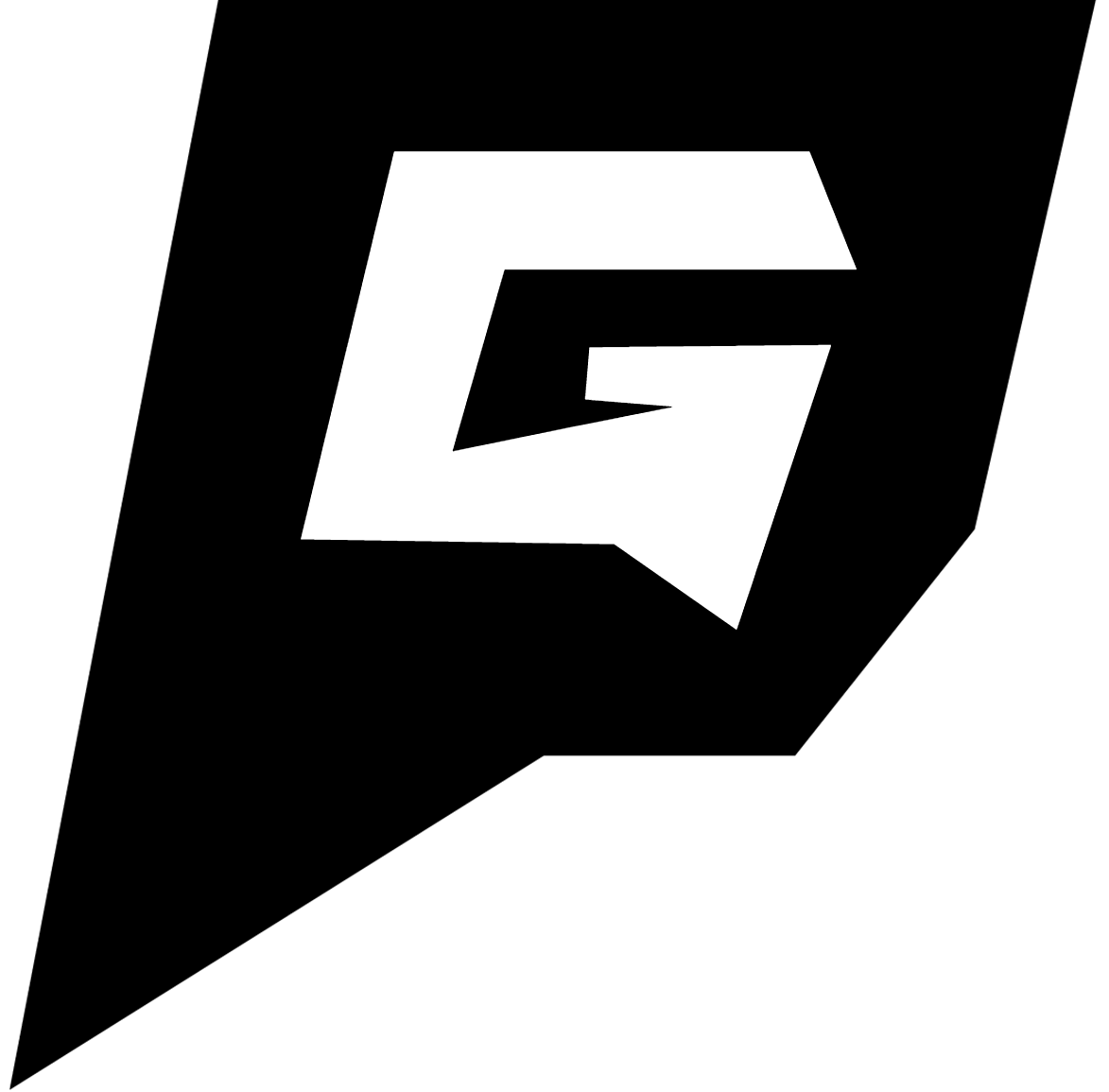How To Upload An Existing Vintage Story Save To Your Server
In this tutorial, we will guide you through the process of uploading a custom world file to your Vintage Story server. These steps are for both single-player and existing multiplayer world transfers.
If you get stuck at any time, Game Host Bros offers free save transfers. Just reach out to a bro on Discord.
Finding Your Save Files
Section titled “Finding Your Save Files”- Open Vintage Story.
- Click
Single-player > Open Saves Folder. - Create a copy of the save you wish to upload.
DirectoryAppData
DirectoryRoaming
DirectoryVintagstoryData
DirectoryVintageStory
DirectorySaves
- serene kingdom story.vcdbs Example save file.
Uploading & Enabling Your World
Section titled “Uploading & Enabling Your World”After following the steps above, here’s how to upload and then enable a world on your Vintage Story server.
Uploading Your World
Section titled “Uploading Your World”- Log in to the Game Host Bros Game Panel and
Stopyour Vintage Story server. - Go to
File Manager. - Navigate to
data/Saves/and delete any existing files. - Upload your
.vcdbssave file.
Once uploaded, your server files should look like this:
Directorydata
DirectorySaves
- serene kingdom story.vcdbs Example save file.
Enabling Your World
Section titled “Enabling Your World”- Log in to the Game Host Bros Game Panel and
Stopyour Vintage Story server. - Go to
File Managerand enter thedatafolder. - Open
serverconfig.json. - Edit
SaveFileLocationto match the name of your uploaded save file. - Save your changes and then start your server.
"WorldConfig": { "Seed": null, "SaveFileLocation": "./data/Saves/serene kingdom story.vcdbs",